본인 구글 드라이브에 있는 파일이나 문서 및 이미지를 링크를 통해 공유하는 방법을 소개해드리겠습니다.
블로그 글에 링크를 삽입하여 파일을 공유하는 경우
공유했던 파일을 더 이상 엑세스, 접근을 못하도록 공유 해제하는 경우
1. 구글드라이브 파일을 링크로 공유하는 방법
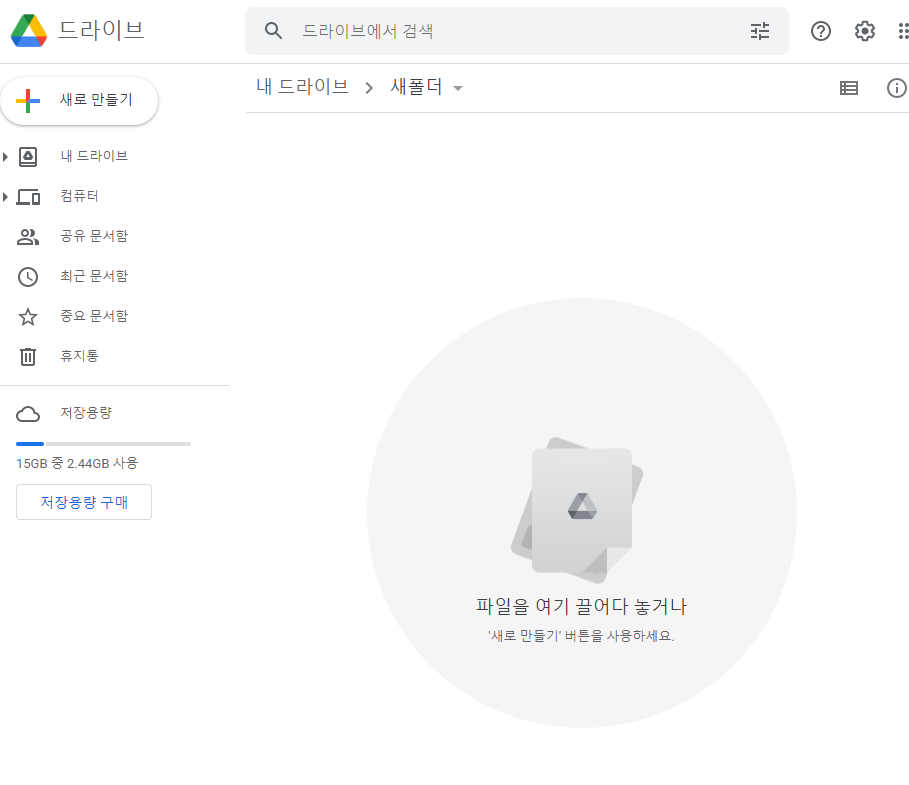
먼저 구글 계정으로 로그인을 한 뒤에 구글 드라이브에 접속해 줍니다.
구글 드라이브에선 15GB의 용량을 제공해주고 있기 때문에 대용량 파일은 제한이 될 수 있습니다.
왼쪽 위에 새로 만들기 클릭
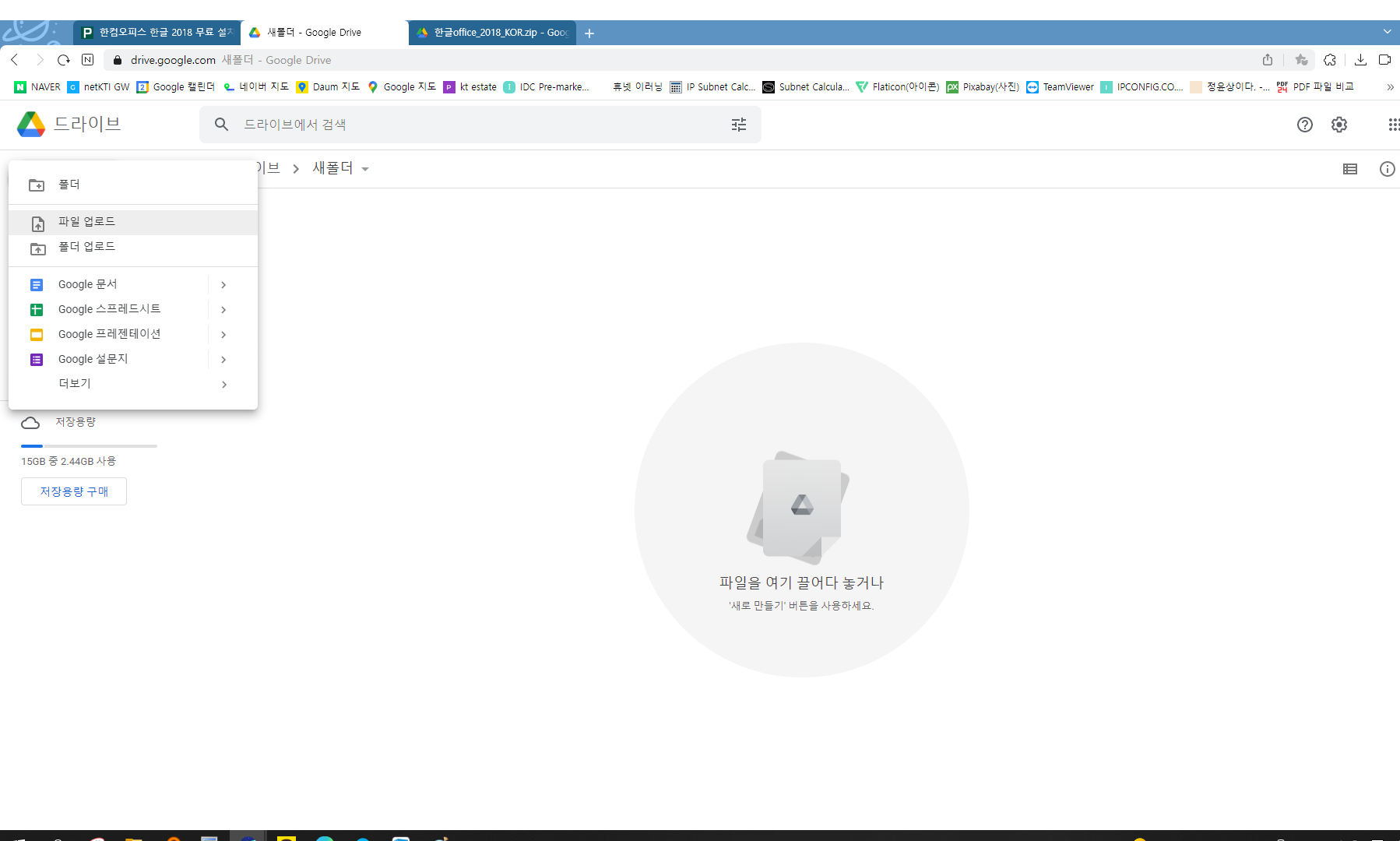
먼저 파일 또는 폴더를 업로드해줍니다.

본인 PC에서 파일이나 문서 또는 이미지를 찾은 후 업로드해줍니다.
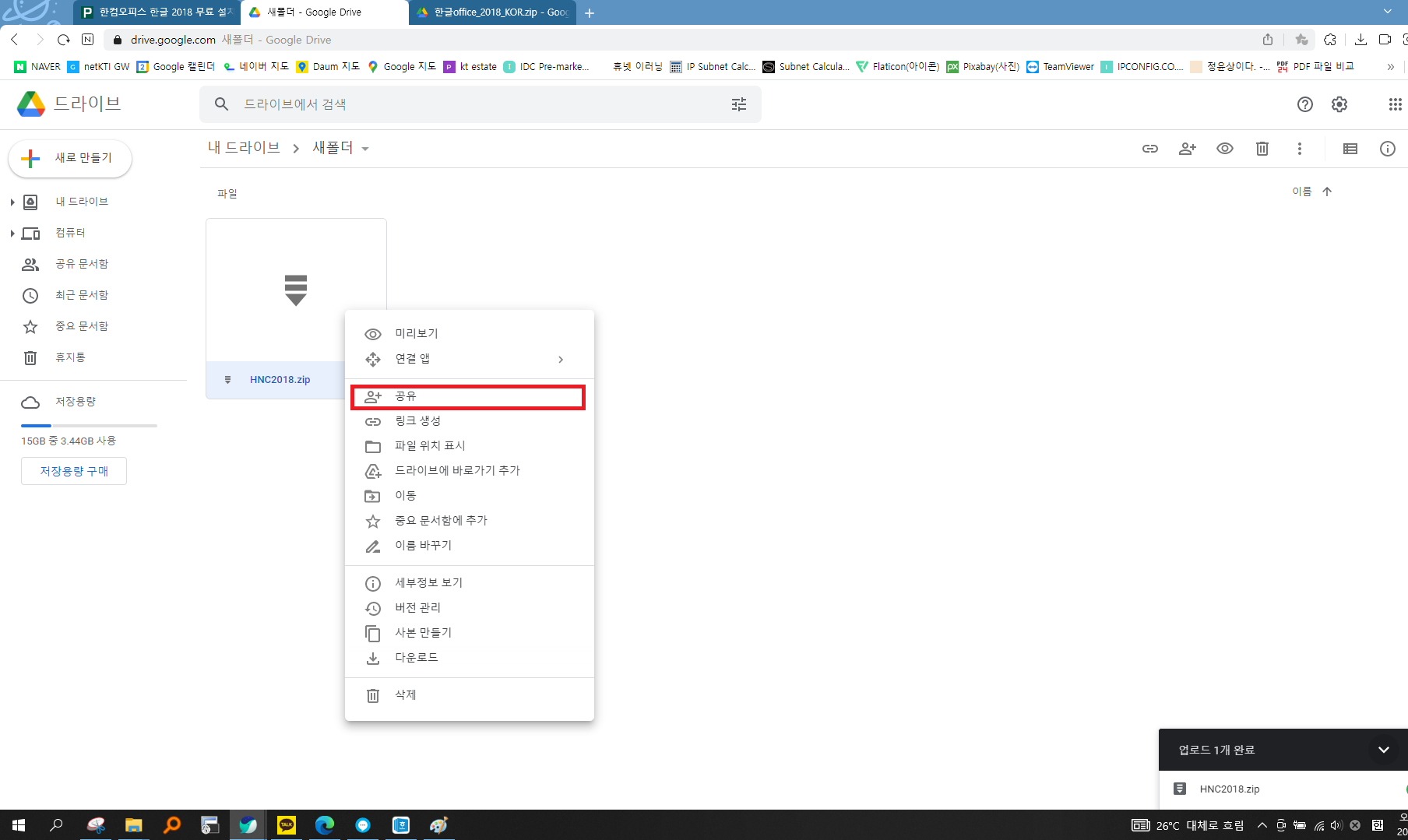
업로드된 파일을 확인 한 뒤에 오른쪽 클릭하여 공유 눌러줍니다.
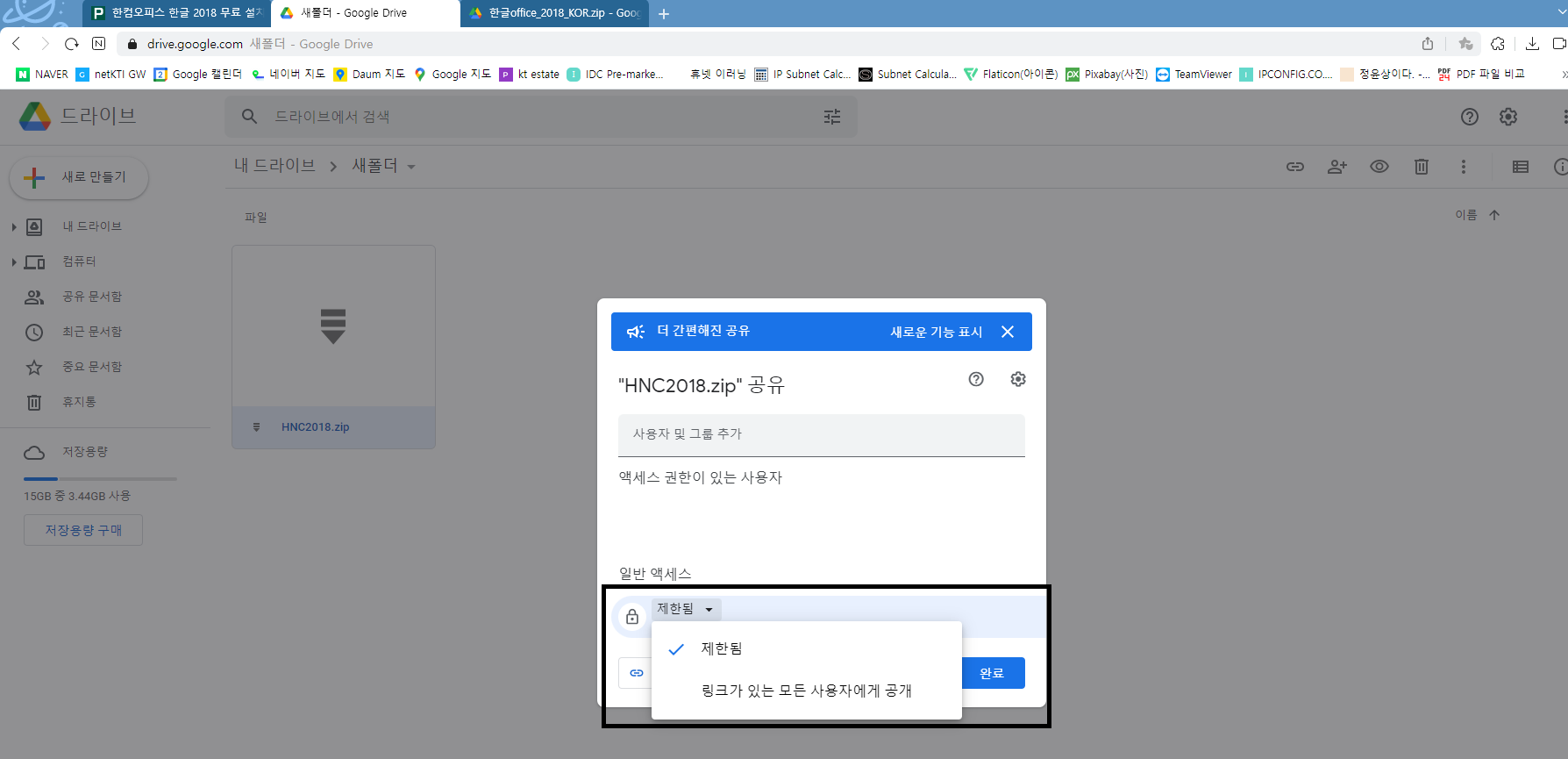
공유를 누른 뒤 나오는 창에서 특정 알고 있는 사용자에게만 공유를 하고 싶다면 사용자 및 그룹 추가에서 원하는 사용자를 추가하면 도비니다.
하지만 저희는 링크를 복사해야 되기 때문에 밑에 있는 일반 액세스 창에서 제한됨 -> 링크가 있는 모든 사용자에게 공개로 체크 박스를 변경해줍니다.

그럼 이렇게 링크가 있는 모든 사용자에게 공개라고 바뀌면서 오른쪽에 뷰어가 보입니다.
클릭
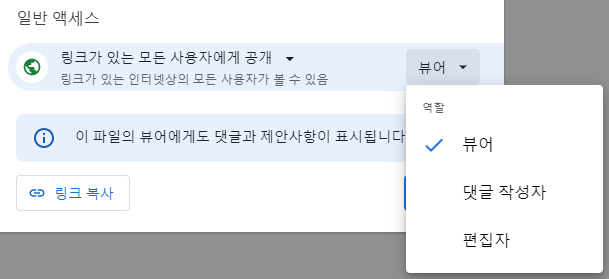
뷰어, 댓글 작성자, 편집자 이렇게 3가지 항목이 나오게 되는데,
1. 뷰어 : 모든 사용자가 링크를 통해 볼 수 있도록 하는 옵션
2. 댓글 작성자 : 모든 사용자가 댓글을 올릴 수 있는 옵션
3. 편집자 : 모든 사용자가 파일을 수정할 수 있는 옵션
당연히 뷰어에 체크하고 링크 복사를 누른 뒤 완료 버튼을 눌러 줍니다.
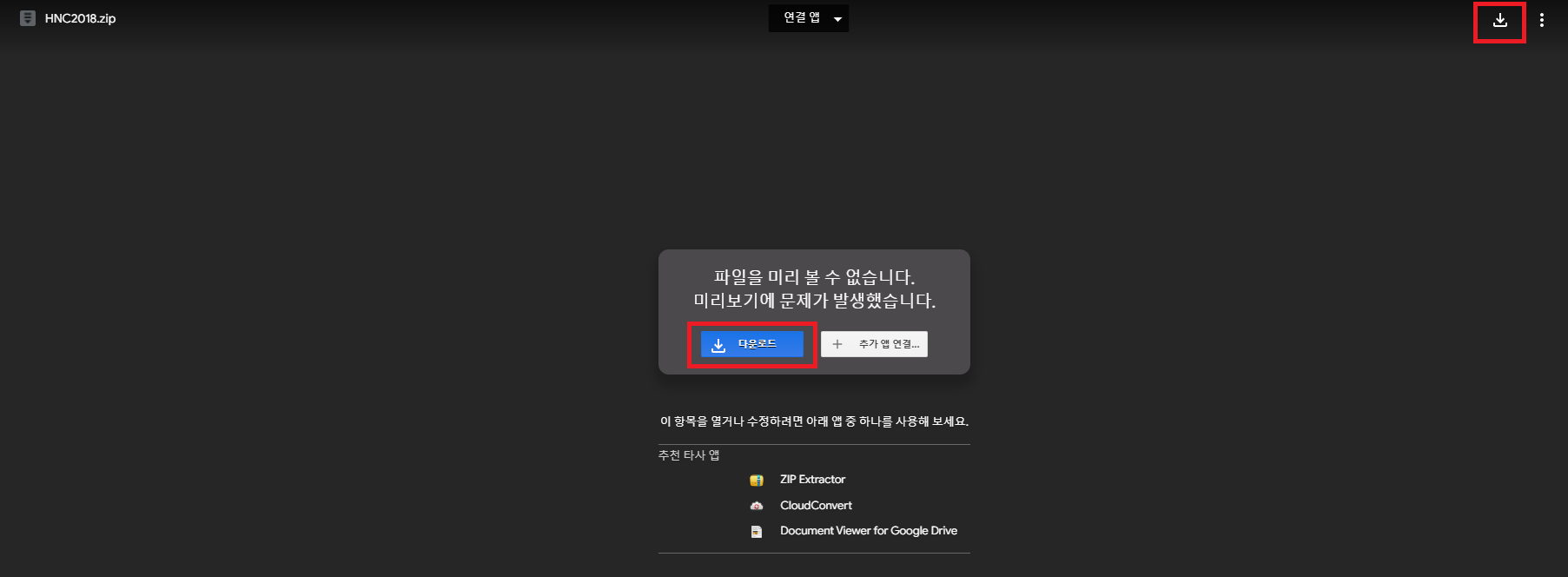
복사된 링크를 통해 접속을 하게 되면 파일이 공유된 것을 확인할 수 있고, 다운로드가 가능합니다.
간혹 구글 드라이브 링크를 통해 접속을 했는데 다운로드가 불가능하다는 이야기들을 하시는데 구글 계정으로 로그인을 한 뒤에 다운로드 시도를 해보면 원활하게 다운로드가 가능한 것을 볼 수 있습니다.
2. 구글 드라이브 공유 해제 방법
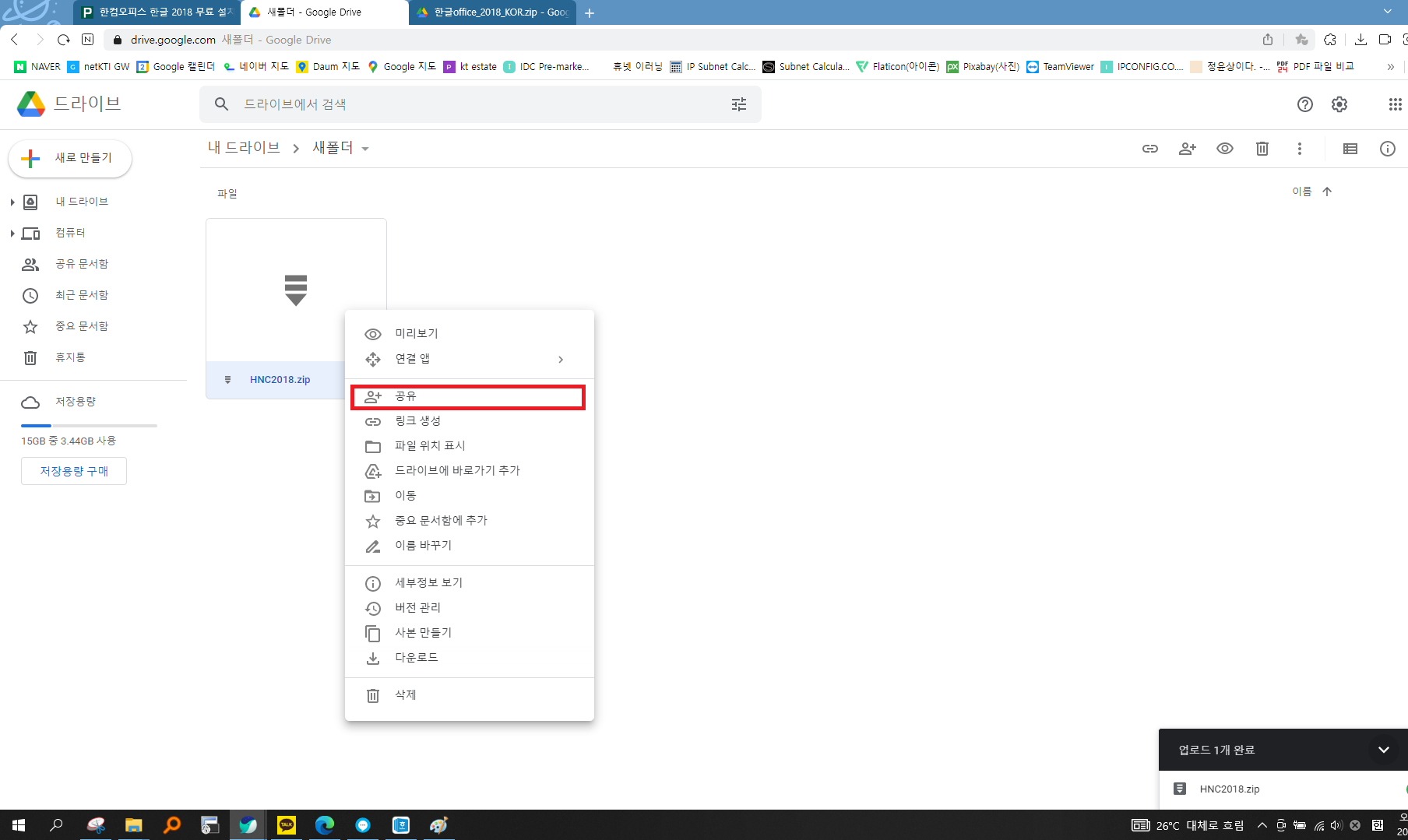
공유 해제 방법은 더욱 간단합니다.
공유를 등록할 때와 동일하게 파일 오른쪽 클릭을 해줍니다.
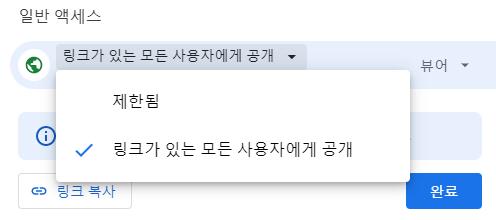
링크가 공유되어 있는 걸 제한됨으로 체크박스를 옮겨주면 끝
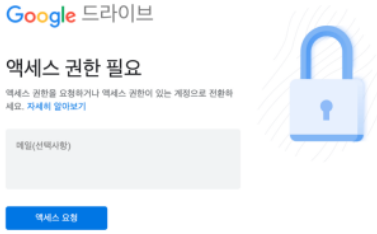
공유 제한을 한 뒤에 링크로 접속을 하게 되면 액세스 권한이 필요하다는 창과 함께 엑세스 요청을 할 수 있는 버튼을 볼 수 있게 됩니다.
'유용한 정보' 카테고리의 다른 글
| 요소수 대란 품귀현상 이후 부작용 발생? (0) | 2022.07.03 |
|---|---|
| 장염 빨리 낫는 법 - 장염의 원인, 종류, 음식 (0) | 2022.06.28 |
| 문콕과 이중주차는 보험처리를 받을 수 있을까? (0) | 2022.06.17 |



댓글